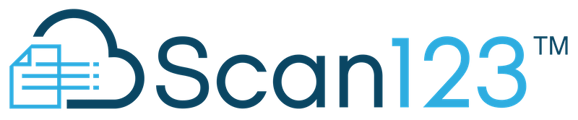A helpful guide to your new forms platform
With VelocitySign, sending and receiving forms and paperwork electronically has never been easier. The following guide will help introduce you to the new features and capabilities of the Velocitysign platform.
You can access the platform by visiting care.app.scan123.com and logging in with your VelocitySign credentials.
ADMINISTRATIVE FEATURES
Upon logging into the Admin Menu portion of the left-hand navigation bar exists to give Administrators tools to control the permissions and access into your Scan123 company. This menu will only be visible to administrators.
User Management
The user management menu option will be used to control privilege and access. Clicking into this will load a screen of all users in the company and give you the option to edit or disable them. Selecting “Edit” for a given user will open a menu on which you may tailor the users’ permissions within VelocitySign to fit their needs and responsibilities. You may also elevate users to admins by using the toggle.
To invite a new user, simply select the invite button and top left of the window, enter in the users email and click invite.
To disable a user, use the “Disable” option. An Administrator will not have permissions available to designate because a Scan123 admin may do everything inside the company.
Cabinet Permission
The cabinet permission tab is how you control the access to the cabinets wherein your documents have been stored. Different users will need access to different cabinets. In Scan123, there are 2 types of cabinets - locked, and unlocked.
An unlocked cabinet may be accessed and scanned into by all users with no restriction. This is usually useful general documents without PII. Beyond that - new cabinets will default to locked. A locked cabinet may be accessed by Scan123 admins and users who have been given permission to the cabinet by an admin.
The Cabinet Permissions tab will be how that access is controlled. Upon clicking into the cabinet permission tab, you will be presented with a list of all cabinets, and a list of your users below.
You may either click into the cabinet you wish to give access to and check the target user's name OR select the user's name from the cabinet permissions menu and check the boxes for the cabinet access they will need, clicking “save” when finished.
Drawer Permission
Access to drawers within cabinets can now be controlled in the same manner as cabinets. Accessing the Drawer Permission tab in the Admin Menu
Using VelocitySign
Your system will be configured with your company’s specific forms in the days leading up to your training. After this training, take some time with the system to familiarize yourself with its function. You can also take this time to make sure your forms look and act as desired, and report and requests for changes to support@scan123.com
Cabinets and Drawers –
Your configuration consists of a totally customizable set of cabinets, and drawers within them to help you keep organized. Think of a cabinet as a digital filing cabinet for records, with hanging folders stored within in the appropriate drawer
Your drawers help organize documents inside the cabinet. A folder may be moved across drawers to follow the life cycle of that person’s folder but may not be moved into a different cabinet. An example would be moving a client folder from Prospective to Active when they have completed all necessary paperwork
Creating New Folders -
The first step in the process is to create the new folder for a record. This is done by navigating to the desired cabinet and drawer, and clicking NEW FOLDER
In the new folder screen, you will be presented with a series of fields for information entry. These fields will be where your autofill populates from, so the more the better. However, you are only required to enter a first and last name to create a record. To be able to paperlessly send forms an email and/or cell number will be required as well.
These fields are dynamic, so a folder may be created with just a name, and you may enter an address, city, state and zip late and this information will automatically update any forms that are already inside the folder.
This functionality may also be used in the creation of proxy contacts. These are alternative contacts for document that need sent to power of attorney, or to log additional contacts for the folder. Forms can be sent to a valid entered proxy contact, the primary contact, or both when sending
Adding Forms
After we have created the folder, we now have an empty folder record for a person with their information entered in. The next step in the process is to add your forms, essentially creating the stack of necessary documents that will need to be completed. This is done by clicking the Add Forms button in the folder.
The Add Forms window will present you all forms attached to that cabinet, with them organized into their groups on the left, and the tab they will display in on the right.
Simply check or uncheck the corresponding boxes as desired to attach the necessary documentation to the folder and click Create.
An added form can be removed if needed by checking the corresponding box to its right and clicking delete. This is useful if a new copy of a form is needed to send out. You may also add multiple of the same form to create a recurring document such as a monthly review.
Form Statuses
Once added, your forms will appear as an overall status tracker on the right-hand bar inside the folder. This will show you at a glance the state of all paperwork in a folder. Forms will appear in one of the following statuses:
1. Incomplete – The form has been added, and is missing some required pre-sending fields before being able to send
2. Ready to Send– The form has all necessary pre-sending fields completed and is now ready to send
3. Sent - The form has been sent to its recipient for completion, and now has a timestamp visible referencing the day and time
4. Received– the form has been completed and returned, and requires your review and/or countersignature
5. Verified – The form has been completed, returned, and approved and is now in a verified state; no further changes can be made at this time
Sending Forms
With Velocitysign, you have several options for sending forms paperlessly for completion. These will give you the flexibility to meet the needs of the recipient and your business and seamlessly fit into your existing workflows
- Guest Portal
Your forms have been built to send electronically and paperlessly to make completing them as easy as possible. This is done via sending them through a guest portal invite, by selecting the SEND FORMS button and choosing your recipient, and selecting delivery via email, mobile device, or both.
The guest portal will create a secure session inside of which a person can complete forms while also only being able to complete areas they are meant to. The fields in these forms re assigned to who is meant to complete them during the initial company build out. If any issues with the fields and who can complete them are detected, please contact Scan123 Support.
Sending forms using the guest portal is a very simple process. After attaching your blank paperwork using ADD FORMS, click the SEND FORMS option. This will present you with the send forms screen. In this area, you can choose to send your forms over email, mobile device, or both.
You will be able to select some, or all, documents for completion using the same checkboxes used to initially add them. This way you can provide initial paperwork to be completed before an onboarding packet, with an orientation packet in a second group.
Completing Forms in the Guest Portal
The forms will arrive to their recipient via a guest portal invite, either over text or email. We strongly encourage you and your users create folders and guest portals for each other, to get a better feel for how forms are completed. Inside of the invitation link, the recipient will be asked to enter a number or email for a two-factor code to be sent. This ensures comprehensive security for their information. Once completed, the recipient will be taken into their guest portal.
The guest portal has limited functionality versus the platform you sent it from:
- A person can click between the documents they have been sent, navigate to the next field using the NEXT button at top right.
- If needed, progress on a form can be saved before submission using SAVE.
- Finally, when the form is complete it can be submitted back using the SUBMIT icon at top right.
Document upload points, for ancillary documentation such as driver’s license photos or social security cards will be listed in the UPLOADS area of their forms list. Clicking these icons will either allow them to attach a photo, or on mobile devices take a picture to attach.
Once submitted, the form will drop off their list of forms, and the next will automatically load for them to begin.
Verifying Received Forms
As the forms are submitted back to you, the person who sent them will receive an email notification as each form is returned. Inside of the persons folder, that form will move from INCOMPLETE to SUBMITTED or PENDING.
Once there, you may open their returned document, review it and either accept it as complete by using the VERIFY AND FINALIZE icon, or if errors were made, REJECT AND RESEND.
Rejecting a form will send the document back to the recipient in the same guest portal, with an accompanying email alerting them to the corrections needed.
Once a document is verified, it will drop into the VERIFIED group, and a green check will appear next to it. This document is in its finalized state at that time and no further changes can be made.
- In-Person Forms
Forms may also be completed by those needing to complete documentation in person, physically present with the user. Selecting "Sign In Person" from the Send Forms menu will open a guest portal on the same device being used, without sending an invite out to a remote recipient.
Once the Guest Portal Login page appears, that guest user can enter a contact method for two factor and proceed into the portal to complete documents as normal.
- Forms on Paper
In cases where a recipient is unable to complete paperless forms, these may be printed to paper to collect wet ink signatures. By opening a form up in the platform, and selecting PRINT, a barcode will be generated on the document. Once on paper, the recipient can complete their paperwork in ink as desired.
Once printed and signed, this paper document can be scanned back into the platform, with the barcode informing the system whose folder the document belongs in, and what document it is, and will automatically populate that filing information inside the VelocitySign browser scan portal.
The Browser Scanning Portal
Your VelocitySign platform also comes with a high-speed document scanning portal. This can be used to process forms you have printed, scan existing personnel records, or any other documents on paper you wish to digitize and archive. Custom cabinets can be made to hold any type of valuable document you wish to file – for new cabinets please contact Scan123 Support.
You can enter the Scan123 Scan portal by click SCAN on the left-hand navigation bar of the platform.
Inside the portal, you have the option to scan directly from a physically connected compatible scanner, or use add from file to attach a file from the PC or a shared drive. Simply click SCAN or ADD FROM FILE to bring your document into the system
At this point, after selecting your cabinet, you can now enter your desired folder and document names. Your folder name is most important as it will dictate how your scan is filed. If the document field is left blank, it will copy the folder's name, which is usually ideal. Entering a distinct document name is useful in cases where you are adding additional documents into an existing folder or will have multiple of the same type such as evaluations, to facilitate differentiation of documents.
After you have selected your cabinet and entered your name, select the SCAN icon to process your documents. If processing a file from your desktop or a shared drive, select ADD FROM FILE
Once your documents have been fed through you will be presented with thumbnails of the pages scanned. At this point your scans are not yet in the system, and you can check to ensure that they are acceptable.
You can do several things while on this screen:
- Pages may be reordered by drag and drop to their desired position; they can also be rotated if scanned sideways.
- If an error was made in the name, you may use the pencil icon to edit the folder and document names.
- If the document is not acceptable at all, use the X icon to erase the scan and try again.
Once you are happy with the images, simply click UPLOAD - it’s as easy as that!
Resources:
VelocitySign by Scan123 is here to help you as much as needed while adopting your new forms platform.
Our support team is available from 6AM – 4:30PM Pacific Time Monday through Friday
Our support team can be reached using our ticket submission portal at:
https://knowledge.scan123.com/kb-tickets/new
You can also email us at:
In addition, the chat bubble at bottom right of your VelocitySign platform can be used to quickly get help within business hours
By phone our support team can be reached at:
503-874-1000 and hitting Option 1