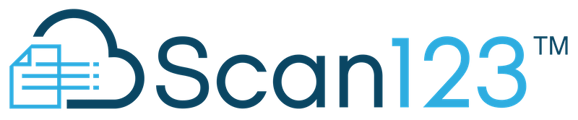Upload documents directly Scan123 – no scanning required!
Did you know you can use the “Manual Upload” and “Upload to Cabinet” feature to upload any document on your computer or digital device directly into a Scan123 cabinet? It only takes a few seconds and there is no scanning required!
Uploading files using the Manual Upload feature on the desktop application
- Log into the desktop application and select the “Manual” tab located to the left of the “Scanned” tab. Then select “Add File”.
- A window will open where you can browse for the file you want to upload. Select multiple files by holding the “shift” key. When all of your files are selected, click “Open.”
- Your files will appear as a list in the Scan123 desktop application. To upload simply select “Send Files” just like you would after a scan.
- Select the destination cabinet, name your folder, and enter any document names as needed, then click “Send”.
- Your files will start uploading to Scan123. You can check progress by going to the “uploads” tab. That’s all there is to it!
Uploading files using the Scan123 web application
- Log in to the Scan123 web application by going to app.scan123.com.
- Select the cabinet where you would like to upload your file.
- Within the cabinet, select the folder where you would like to upload your file. If the destination folder does not exist, create a new one by selecting the “New Folder” option.
- Once you are inside the target cabinet and folder, click “Upload.”
- When you click the Upload button, you will be prompted with a new window. Select “Choose File” and locate the file or files you would like to upload.
- Select the file(s), click “Open”, enter any desired keywords, then click Upload. This will upload that file directly into the folder.