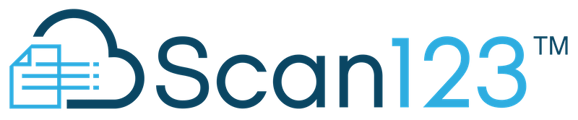With Velocitysign, you have several options for sending forms paperlessly for completion. This article will explain the use of the paperless forms guest portal
We've made it easy for you to complete your forms electronically and paperlessly. You can simply send them through a guest portal invite by selecting the SEND FORMS button and choosing your recipient.
Sending forms using the guest portal is a breeze. Just attach your blank paperwork using ADD FORMS and click the SEND FORMS option. This will take you to the send forms screen where you can choose to send your forms over email, mobile device, or both.
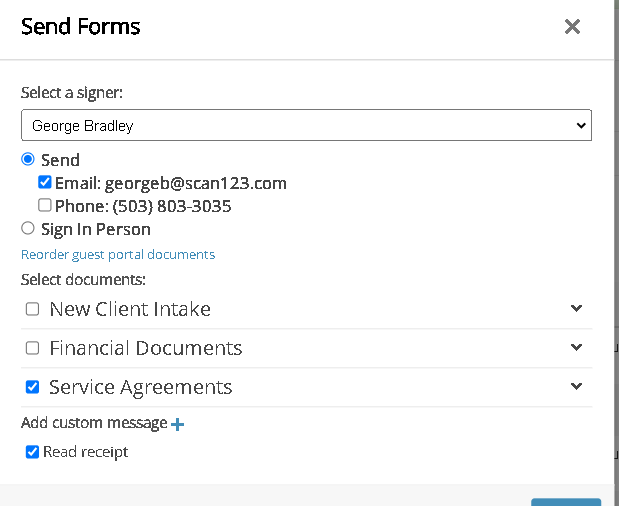
You can select some or all documents for completion using the same checkboxes used to initially add them. This way, you can provide initial paperwork to be completed before an onboarding packet, with an orientation packet in a second group.
Our guest portal creates a secure session for forms to be completed and signed while only allowing the recipient to interact with their specific fields. The fields in these forms are assigned to their respective completion roles during the initial company build out. If you encounter any issues with the fields and who can complete them, please contact Scan123 Support.
Completing Forms in the Guest Portal
When your forms are ready, we'll send them to your recipient via a guest portal invite, which can be delivered over text or email. To get a better understanding of how forms are completed, it's recommended that you and your team create folders and guest portals for each other.
Once the recipient clicks on the invitation link, they will be prompted to enter a number or email for a two-factor code to be sent, ensuring the utmost security for their information. After completing the necessary information, they will be taken to their guest portal.
Please note that the Guest portal has limited functionality compared to the platform you sent it from. The person receiving the forms can click between documents they've been sent and navigate to the next field using the NEXT button at the top right. If needed, progress on a form can be saved before submission using SAVE. Finally, when the form is complete, they can submit it back to you by clicking on the SUBMIT icon at the top right.
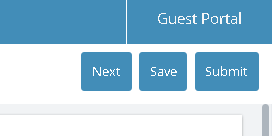
If ancillary documents such as driver's license photos or social security cards are required, upload points will be listed in the UPLOADS area of their forms list. By clicking on these icons, they can attach a photo or take a picture on their mobile device to attach it. Once they've submitted the completed form, it will be removed from their list, and the next form will automatically load for them to begin until all are completed.