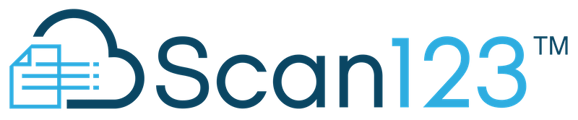Scanning in VelocityFile is quite easy and requires only a few simple, but very vital, steps. Please follow these instructions closely to ensure that every time you scan, your documents will be uploaded into Scan123 with no issues.
BEFORE SCANNING: We currently have 3 methods of separating your documents from each other (Click HERE for more info). If unsure of which methods we have configured for your company, please reach out to your Scan123 Admin or the Scan123 Support Team.
1. Load your Documents.
VelocityFile allows batch scanning, so you can load more than one Repair Order, Parts Invoice, or Accounts Payable at a time. NOTE: Please do not mix your RO's, Parts, or Other documents and choose one type of document when batch scanning.
2. Click the Cabinet you want to scan into
Documents should immediately start scanning after pressing the cabinet.
Please wait for all items to Scan to go onto the next step.
3. Verify Documents have been separated correctly
Using the left hand column, scroll to the top and select the first page.
Scroll down and verify all documents have separated where they should be.
Make any changes necessary before moving onto the next step.
4. Verify First Pages of each document has correct number in Field
a. Scroll back to the first page using the left hand column once more.
b. Verify the number (that will determine the Folder name in Scan123) on the right field is correct. Make any changes needed.
c. Use the Double Arrow below the Navigation Area to jump to the next first page.
d. Repeat steps b and c until First pages of each document has been verified.
NOTE: Verifying the number is only required on the First page of each separation. Any documents after the first page can be ignored.
Before moving onto Step 5, please verify steps 3 and 4 are completed first. Skipping those steps will increase chances of misfiles and upload issues. We recommend starting slow and then speeding up the process once users have gotten used to the workflow.
5. Complete Batch
Once you have completed steps 3 and 4, pressing Complete Batch will finalized your changes and release the batch to be processed and uploaded into Scan123. No other steps are required.
You will be taken back to the Cabinet View to continue scanning once more.
Video of workflow: