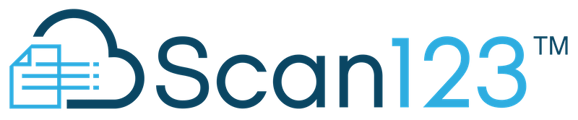This guide covers the basics of interacting with the Scan123 Web-based software, from Account Navigation, to scanning documents, to using forms, to getting help from Scan123 Support!
Please use ctrl+f to search this page if needed.
Account Navigation for Users
Logging in for the first time
- Your account creation begins when an admin on your company’s account sends an invite to your email address.
- You will receive an email containing a link for you to set up your account. Enter your information when prompted, and click through.
To update your account information or change your password in Scan123, when you know your password
- Go to app.scan123.com and make sure you’re currently logged in
- Click on your name in the top right corner, and select settings.
- Enter your current password where requested, and then enter the new password you’d like to use.
- You can also update your 2-Factor Authentication contact method (phone or email), and update your phone number.
- You can also update your display name here.
- When you’re done with your changes, click “Save Changes,” and your information will be updated.
- If you need to update your email address, please contact Scan123 support.
To reset your password when you’ve forgotten it
- Go to app.scan123.com and click “Forgot Password?” just below the login button.
- Follow the instructions on the page.
2FA - 2 Factor Authentication
- Users will be prompted to enter a verification code when logging in to Scan123.
- When creating an account, users will set up 2 Factor Authentication with a cell phone number or email address.
- The cell phone number can be changed by accessing your account settings. See Account Management for Users
- If you normally receive your verification code to your phone number but need it to go to your email instead, just click the “Email My Code” button below “Verify.”
- Click “Remember this device for 30 days” to skip 2FA for 30 days. You will still need to log in during that time.
- If you no longer have access to the phone number where you receive your verification code, and can’t log in, please contact Scan123 support.
- If you are not receiving the verification code to your phone or email address, please contact Scan123 support.
Permissions and Access
- Reach out to your company’s admins with any questions regarding your access to tools or cabinets within Scan123.
Account Navigation for Admins
User Management & Permissions
Adding Users
- To add a new user to your company:
- Go to app.scan123.com and make sure you’re currently logged in
- On the left-hand side, go to Admin Menu, and select “User Management”
- Click the blue “Invite New User(s)” button at the top of the page
- Enter the new user’s email address in the box, and make sure the box is checked next to the company name.
- If you need to add the user to more than one store, you can check the boxes next to multiple stores that you are the admin for.
- You can also enter multiple email addresses, separated by commas, to add multiple users at a time.
- Click “Submit.” Invites will be sent to the users’ email address, and they will be prompted to set up their profile.
- If you need to re-send an invite, locate the user’s email address in the “Pending Invites” tab and click the “Resend” button.
Removing Users
-
- To remove a user’s access to your company’s Scan123 account:
- Go to app.scan123.com and make sure you’re currently logged in
- On the left-hand side, go to Admin Menu, and select “User Management”
- Find the user you need to remove on the list of users.
- Click the “Disable” button to the right of their name.
- The user will no longer be able to log in to Scan123 for that store. If they are part of multiple companies, you’ll need to disable their access on each one separately.
- If you need to re-add a previous user who has been removed, simply locate them in the “Disabled Users” tab on the User Management page, and click the “Enable” button next to their name.
- To remove a user’s access to your company’s Scan123 account:
Changing User Permissions
What are admin permissions versus user permissions?
- Admin users will have access to all features and all cabinets. They cannot be blocked from accessing certain things.
- User permissions can be controlled by admins. They can be blocked from accessing certain cabinets, or from using certain features.
Feature Permissions / Creating an Admin
- To edit a user’s access in your company’s Scan123 account:
- Go to app.scan123.com and make sure you’re currently logged in
- On the left-hand side, go to Admin Menu, and select “User Management”
- Find the user you need to grant permissions to on the list of users.
- Click on “Edit” next to the user’s name/email address.
- Review the permissions that are available to that user.
- You can also grant admin status this way. When viewing the user’s permissions, you’ll see the option to switch between User and Admin at the top.
- Keep in mind that once a user is granted admin privileges, they will have access to everything, including adjusting permissions for others.
Cabinet Permissions
-
- Individual users can be granted access to a locked cabinet by admins. Additionally, admins are able to unlock or lock a cabinet to control access.
- Locked cabinets are only accessible to admins or users who have specifically been granted access to that specific cabinet, while unlocked cabinets are available to all users regardless of permissions granted.
To lock or unlock a cabinet:
-
- Go to app.scan123.com and make sure you’re currently logged in
- On the left-hand side, go to Admin Menu, and select “Cabinet Permissions”
- There is a toggle at the top of the page, below the cabinet name, that will show whether the cabinet is locked or unlocked, and can be toggled by the admin.
- To change who has access to a locked cabinet, view the list below the toggle and check the boxes next to the names of the users you want to have access to the cabinet.
- Admins will automatically have access to all cabinets, and the box next to their name will be grayed out as a result.
- Click “Save.”
- These same processes can be applied to Drawers or Tabs as well. When those features are added, an option to manage their permissions will be added to the Admin Menu.
Admin Recommendations and Details
- We recommend always having at least two admins per company, including someone in leadership. This ensures that there will always be someone available to make permissions adjustments if someone unintentionally loses access or leaves the company.
- If you find your company in the position where no one with admin access remains at the company, please have the owner, general manager, or controller of the company contact support so that we can help reset permissions.
- Scan123 support is generally not able to make access or permission changes, as we do not want to compromise the security of your information. We will always ask an admin with your company to make changes where possible.
Security
Timeout settings
-
-
- A timeout period can be set by the company’s admin.
- To do so, navigate to the Admin Menu in the left-hand menu bar.
- Select “Inactivity Settings.”
- Select from the dropdown how long the site can sit idle before automatically logging out the user.
- It is set to 1 hour as the standard.
- Click “Set New Timeout” to save.
-
- IP Restriction
-
- If you would like to restrict access to your Scan123 archive to specific IP addresses, please contact Scan123 Support.
File Management and Reports
Cabinets, Drawers, Folders, and Tabs
- Our organizational structure is based on real life filing cabinets, with Cabinets, Drawers, Folders, and Tabs.
- Cabinets can only be created by Scan123 Support.
- We will set up cabinets for you as part of your onboarding, and you can request more when you need them.
- There is not a limit to the number of cabinets you have.
- Anyone with user access can create a new folder inside a cabinet they have access to.
- Folders cannot be nested.
- Drawers add an extra layer of organization within your cabinets, and are configured by Scan123 support.
- Tabs are used to sort documents within a folder, and are configured by Scan123 support.
Cabinet and Drawer/Tab Creation
- To create new cabinets or add drawers or tabs, reach out to Scan123 support.
Cabinet / Drawer / Tab Access Permissions
-
- See Account Navigation for Admins - Cabinet Permissions
Viewing Files
Global Search
- Global Search can be found in the left-hand menu on the Scan123 web portal.
- Search Cabinet, Folder, or Document names, as well as any keywords that have been associated with the Documents.
- Newly uploaded documents will take several hours to appear in the global search, due to the time required to index the new documents.
User Reports
- Another way to see documents that have been recently uploaded is to view them in your “Recent Activity.”
- On the left-hand menu, click “User Reports,” then “My Recent Activity” to see your uploaded documents broken down day to day.
- Click on the day’s blue bar to view a list of documents uploaded that day.
Searching Cabinets
- You can also go right to the cabinet to find documents you’ve uploaded.
- Click on Cabinets in the left-hand menu, then “My Company” to view all cabinets you have access to.
- Click on the cabinet, and use the search bar in the top right to search for folder names.
- At this level, you will only be able to search for folder names.
- If Drawers are enabled, you’ll be able to search within the drawer.
Moving Files
…Between Folders
- Navigate to the document’s origin folder (where the document is to start).
- Check the box next to the document you’d like to move to a different folder.
- Click the green “Move” button above the document.
- In the popup, type in the exact name of the destination folder (where you’d like the document to go).
- Make sure the name is exact, and case sensitive. If the folder name does not match an existing folder, a new one will be created.
- Click “Move.”
- The document will be moved to the destination folder.
…Between Cabinets (without drawers)
- Moving folders between cabinets may be a restricted permission, depending on how your company’s admins have set everything up.
- If you don’t have permission to move folders, you can ask an admin at your company to do it for you.
- Scan123 support is not able to move folders on request.
- Navigate to the origin cabinet of the folder you’d like to move.
- To locate the folder in the cabinet, you can use the filter search in the top right. Just type in the folder name, and click “Go.”
- Check the box next to the folder, and click the green “Move” button.
- Select the destination cabinet from the “Cabinet” dropdown.
- Click “Move.”
- The folder will be moved to the destination cabinet.
…Between Drawers
- Adding drawers to a cabinet will cause the Move function to change.
- Once drawers are added, there is no longer an elegant way to move folders between cabinets, only between drawers in the same cabinet.
- If you need to move items between cabinets, you will need to download the files to your computer, and re-upload them to the correct cabinet.
- Navigate to the origin drawer of the folder you’d like to move.
- To locate the folder in the drawer, you can use the filter search in the top right. Just type in the folder name, and click “Go.”
- Check the box next to the folder, and click the green “Move” button.
- Select the destination cabinet from the “Drawer” dropdown.
- Click “Move.”
- The folder will be moved to the destination drawer.
…Between Companies
- If you are a member of multiple companies, you can move documents between them, with admin permissions.
- Navigate to the origin cabinet of the folder you’d like to move.
- To locate the folder in the cabinet, you can use the filter search in the top right. Just type in the folder name, and click “Go.”
- Check the box next to the folder, and click the green “Move” button.
- Select the destination company from the “Company” dropdown.
- You’ll also need to select the destination cabinet from the “Cabinet” dropdown.
- Click “Move.”
- The folder will be moved to the destination company into the selected cabinet.
Downloading Documents
- Documents can be downloaded to your computer for use outside of Scan123. There are two ways to do this:
- To download multiple files from the same folder, navigate to the folder.
- Check the boxes next to the documents you’d like to download.
- Click the green “Zip” button above the list of files.
- You’ll have the option to enter a password to protect the .zip file, but it’s not required.
- Click “Download” to begin downloading the .zip file.
- To download a single document, navigate to the origin folder of the document.
- Hover over the document name until the pencil icon (Edit) and the inbox icon (Download) appear.
- Click the “Download” icon to begin downloading the document.
Uploading Documents
- You can upload documents into an existing folder in Scan123 from your computer, without having to scan them in.
- To do so, navigate to the to folder where you’d like to upload the documents.
- You can also create a new folder by clicking on the blue “New Folder” button inside the cabinet.
- Click the blue “Upload” button at the top of the folder.
- Click the “Choose File(s)” button, and select the document(s) you’d like to upload from your computer.
- Enter any keywords you’d like associated with the documents.
- The file name from your computer will remain the file name in Scan123.
- Click “Upload” to complete.
Renaming Folders and Documents
- Navigate to the origin folder of the document you need to rename.
- To rename the folder:
- Click the pencil icon next to the folder name
- Type in the new name
- Click “Save.”
- To rename the document:
- Hover over the document name until the pencil icon (Edit) and the inbox icon (Download) appear.
- Click the “Edit” icon, then type in the new document name, and click save.
- To rename a cabinet, please reach out to Scan123 support.
- Drawer names cannot be changed once they are created.
User Reports and Admin Reports
- Users can view their recent activity by navigating to “User Reports” in the left-hand menu.
- To view any uploads you’ve made, click “My Recent Activity.”
- You’ll see a bar graph showing the most recent month of uploads.
- Click on any day’s bar to see a list of documents you uploaded that day.
- From there, you can click on any of the folders to make edits to the document’s title, or download recent uploads.
- To see all activity in your company, click “All Activity Report.”
- Navigating the bar graph is just as above, with the addition of showing the name of the user who uploaded each item.
- Admins will have some additional options, accessible by clicking the “Admin Reports” option on the left-hand menu. These additional options include breaking down uploads by user or scanner, isolating manual uploads, and viewing overall volume of uploaded files for your company (SSP).
Needs Filing cabinet & Misc. drawers
- The Needs Filing cabinet acts as your catch-all cabinet, and anything misfiled will end up there. For that reason, we cannot delete or modify the Needs Filing cabinet.
- Similarly, “Misc.” drawers are created when folders are misfiled. The drawer will automatically disappear once all folders have been transferred out of it.
Scanning with Scan123
Desktop Client Recommendations
- Earlier in Scan123 history, we ran our platform with two separate areas. The web portal to view your documents, and a desktop app to scan.
- Since then, we’ve simplified and improved the product, and all functions, scanning and document storage, are done through the web portal.
- If you’re still using the Scan123 desktop client or Paperstream Capture, let’s get you updated! Please review the instructions below or reach out to Scan123 support and we’ll help you out.
Setting Up Web Scanning
- Navigate to our web portal at app.scan123.com and log in.
- Select Scan from the left-hand menu, and set up a document to test scan.
- If you don’t see the Scan option on the left-hand menu, reach out to Scan123 support to get assistance.
- When you click scan, you'll be prompted to download DynamSoft. Follow the steps from the install wizard.
- If you are using a Fujitsu/Ricoh scanner, make sure that the scanner selected from the drop down is PaperStream IP.
- If you need to install or update PaperStream IP, you can do so here by selecting the make, model, and operating system.
- If you are using a different model of scanner, just make sure that you’ve installed the appropriate TWAIN driver. You can Google “TWAIN driver [scanner make+model]” to find that information.
- WIATWAIN [Scanner Name] will show up sometimes if there’s an issue with the scanner’s driver. This is not the correct driver.
- Once you see the correct scanner name showing up in the dropdown, you’re ready to scan!
Web scanning
- While logged in to Scan123, select Scan from the left-hand menu.
- Place the document you’d like to scan on the scanner tray.
- Select from the Cabinet dropdown menu which cabinet you’d like to scan to, and enter the name of the folder and document in the indicated fields.
- Click the blue “Scan” button.
- When the document is done scanning, the scanned images will appear below the scanning panel. Double click on any page to preview the scanned document.
- You’re also able to adjust the Cabinet, Folder name or Cabinet in the preview if needed. Just be sure to click “Save” when you’re done!
- Once you’re happy with the document, click the blue “Upload” button to send the document into your system.
- Keep in mind that uploaded documents may take some time to show up in the Global Search – visit Viewing Files for other ways to see your newly uploaded documents.
Add From File
- In addition to scanning, you can upload documents directly from your computer into Scan123.
-
- Navigate to app.scan123.com and log in.
-
- Select Scan from the left-hand menu.
- Click the blue “Add From File” button, and select the document you want to upload from the file picker.
- Uploaded PDFs will be viewable in Scan123. Other document types (DOCX, XLSX, etc) can be stored in Scan123, but can’t be viewed without downloading.
- Once you’ve selected the documents you need to upload, click the “Open” button.
- Once the preview shows up below the scanning panel, you can double click on any page to preview the scanned document.
- You’ll need to adjust the Cabinet, Folder name or Cabinet in the preview if needed. Just be sure to click “Save” when you’re done!
- Once you’re happy with the document, click the blue “Upload” button to send the document into your system.
- You can also Drag and Drop the document from your desktop into the page where you see "Drag & Drop."
Keywords
- You can also add searchable keywords to scanned or uploaded documents. Just enter the terms you’d like to be searchable into the indicated field.
- Document keywords can take a few hours to index in our system, so you won’t be able to search for them immediately after uploading.
VelocityFile
- VelocityFile is an add-on to our scanning client which introduces OCR (Optical Character Recognition) and batch scanning features to your Scan123 experience.
- This means it’s easier to search for documents, easier to scan multiple files at once, and less time spent entering document titles into the system as you’re scanning.
- To find out if you have VelocityFile as part of your account, or add it on if you don’t, please contact your Account Manager through our Sales team.
Benefits of VelocityFile
Scanning Profiles
- Once created, scanning profiles are set to “read” the document while you scan, and enter the name for you.
- This feature works when you’re scanning many documents of the same type, such as Service ROs or Parts Invoices.
- How it works is:
- You send us an example of the document type you’ll be scanning, and let us know what information you want to use in the folder and document name (the RO number, invoice number, or VIN are popular options).
- We create the scanning profile, and tell the system where to look for the information you want to use.
- When you scan using the profile, the system will pick up the details and automatically apply them to the document name.
Batch Scanning
- Another feature of scanning profiles is batch scanning. This means you can place a stack of pages in the scanner, and based on the parameters we set when creating your profile, our system will automatically separate out the pages into separate documents.
OCR (Optical Character Recognition)
- Additionally, our system will scan your documents for any recognizable text (typed) and make the entire document searchable. This makes it much easier to find potentially mislabeled documents, as you’ll be able to search any text on the page.
Calibration
- Setting up scanning profiles can take some calibration! Please reach out to Scan123 Support if you need your scanning profiles to be reset, calibrated or adjusted.
Native settings
Accessing Native Settings
-
-
- Native Settings are how you will adjust the settings profile on your scanner.
- This includes settings related to scanning single- or double-sided, changing the size of the papers you’re scanning, or adjusting the image quality or color settings.
-
- This section describes the settings for Fujitsu or Ricoh devices specifically using the Paperstream IP TWAIN driver.
- If you’re using a different scanner, your settings will look a little different, but the functionality should be similar.
- Please reach out to the scanner’s manufacturer directly if you have any questions about your scanner’s functionality.
- To access Native Settings through Scan123, navigate to the Scan page from the left-hand menu.
- On the right side of the page, click on the gear icon, “Advanced Settings”
- If you’re using a scanning profile from VelocityFile, you’ll need to select “none” from the Settings Profile dropdown before you’ll be able to proceed.
- Check the box next to “Show Native Settings.”
- Close the popup.
- The next time you click “Scan,” a popup from your scanner will appear, with some basic settings like paper size or double-sided settings.
- To make more advanced changes, find the advanced settings to get more in depth.
-
Our recommended settings:
- Double-Sided: You can set all scanning to double-sided, and then activate a feature called “Blank Page Detection.”
- This will allow you to scan both double- and single-sided sheets, and the system will automatically remove any blank pages.
- Keep in mind that it’s not perfect, so any smudges, creases or holes in the page may be picked up by the scanner as content.
- You can delete individual pages from a document preview by hovering over the page and clicking the trash icon.
- Paper Size: You can set the scanner to accept the longest page you scan, and then activate the “Automatic Cropping” setting.
- This will allow you to put any size page in, and the scanner will recognize its length and account for that in the preview.
- Other settings: Paperstream (and other brand’s drivers) give very detailed control over scanner settings. Please feel empowered to adjust settings as needed to fit your needs.
- Double-Sided: You can set all scanning to double-sided, and then activate a feature called “Blank Page Detection.”
- When you’re done, go back to the “Advanced Settings” gear icon, uncheck the “Show Native Settings” box, and close the popup.
- If you’re using scanning profiles with VelocityFile, make sure to turn them back on in the “Settings Profile” dropdown menu.
Troubleshooting your Scanner
- Your first action if you encounter any issues with your scanner’s connection should be to check that the scanner is plugged into the wall and the computer, and is powered on.
- If those things are true, then you’ll want to restart your computer.
- Make sure that you do so by clicking on the Windows logo, the power icon, then “Restart.” This will reset your computer in a way that just shutting it down or putting it to sleep will not.
- Next, you’ll want to make sure that the computer is recognizing the scanner.
- To do so, go to your Windows Settings, click “Bluetooth & Devices,” then “Printers & Scanners,” and make sure that your scanner is appearing in the list of available devices.
- If it isn’t, please contact your IT team or reach out to the scanner’s manufacturer directly.
Driver Update:
- If you see the scanner in the devices list and it appears to be functioning normally, there may be an issue with your driver.
- For Ricoh/Fujitsu scanners, access the list of scanner drivers here: Ricoh Drivers for fi-series scanners.
- For other scanners, search for the brand name alongside “TWAIN driver.”
- Choose the website associated directly with the manufacturer.
- In your Windows settings, navigate to “Apps” and locate Paperstream (for Ricoh/Fujitsu scanners) or the brand name of the scanner (Epson, Brother, Canon, etc).
- Match the version number visible on your computer with the version on the manufacturer’s website.
- Update if needed by downloading the new driver and following the instructions.
- You may be required to enter an admin password for your computer to install updates. If this is the case, please contact your IT team or management to get that info.
- For Ricoh/Fujitsu scanners, access the list of scanner drivers here: Ricoh Drivers for fi-series scanners.
No scanner appearing at all - Clean Install
- If you see no scanners available in the dropdown, or you only see WIATWAIN, or something else that is not the scanner you usually use, you may need to do a clean install of the driver software.
- To do this please uninstall the driver for your scanner.
- Go to Windows Settings (search “Settings” in your computer’s search bar)
- Go to “Apps”
- Search the brand name of your scanner.
- If you have a Fujitsu/Ricoh scanner, search Paperstream.
- Click “Uninstall.”
- You may be required to enter an admin password for your computer to install updates. If this is the case, please contact your IT team or management to get that info.
- Once the driver is uninstalled, restart the computer.
- Make sure that you do so by clicking on the Windows logo, the power icon, then “Restart.”
- This will reset your computer in a way that just shutting it down or putting it to sleep will not.
- When your computer has been restarted, reinstall the scanner driver from the manufacturer’s website.
- Make sure that you have the TWAIN driver for the correct model and operating system.
- Log back in to Scan123. Your scanner should be connected correctly now, and working as expected.
Consumables
- If you receive an error message stating that it’s time to replace the consumables, this just means that a physical part of the scanner has reached its expected lifespan.
- If you notice any performance issues with the scanner, you can contact the scanner manufacturer for more information on how to swap out parts.
- If the scanner is running fine, you can reset the counter to remove the error message; follow the instructions here: Ricoh Support - Consumables
WIA “No Friendly Name” - Fujitsu / Ricoh Scanners
- If you’re seeing “No Friendly Name” in your scanner selection menu, it’s likely that your version of Windows is not communicating with the scanner and driver correctly.
- Please review the step by step process detailed here on the Ricoh website: No scanner can be found on Windows 11, version 24H2 (SX03047E)
Other Issues?
- If you’ve tried these solutions and continue to run into issues, please reach out to Scan123 support for further assistance.
VelocitySign & Forms
Forms Request Portal
Submitting a Forms Request
- Please review our forms request guide for tips on how to get the best quality forms: https://knowledge.scan123.com/forms-request-guide
- Navigate to app.scan123.com and log in.
- Select “Form Requests” from the left-hand menu.
- Click “Upload Forms” to select the documents from your computer, or drag and drop files into the indicated box.
- We ask that all requested forms be submitted as PDF or DOCX files.
- Please provide detailed notes in the indicated text box with any specifics about the forms.
- Details like which cabinet, tab and folder you’d like documents to be added to, any specifics about whether a form should be required or not, and any other information that would be helpful for us.
- Once you’ve uploaded the forms, you’ll see them in the list below, with the date you uploaded them.
- We will reach out to let you know when we have received the forms and begun work, and then again when the forms are completed.
Updating Forms and Edit Requests
- The scope of the service that Scan123 Support provides is that we will digitize your forms. This means, we’ll add fillable fields to the documents you provide to us in PDF or DOCX format, and make them available to send to your clients and team members.
- We are not able to make changes to the text of your forms. If you need the actual text or formatting changed, we ask that you provide us with PDF or DOCX of the new form, and we will update it.
- If you find that certain fields are not behaving properly, or you need a document moved to a different tab or cabinet, please reach out to Scan123 Support, we’ll be happy to help.
-
Turnaround Time
- It generally takes 1 business week to complete a form request. The time may vary depending on the number of documents and complexity of fields, so we’ll keep you updated.
How to Test Forms
- Once your forms are completed, we’ll ask that you take a look at them and test them before sending them out to your clients or team.
- To test a form, you’ll need to add it to a folder and walk through the process of sending and receiving it.
- We recommend creating a test folder somewhere it will be out of the way, with your own email address (or one you have access to) in the client contact field. That way, you can send the form, fill it out as a client, and then log back in as an employee to review the results.
- See How to Add and Send a Form and Guest portal walkthrough for details on how to add, send, fill out, and submit a form.
Company Details & Autofill
- Admins will be able to fill out the company’s details under the Admin Menu.
- This is useful because some forms will autofill certain fields pertaining to the company’s contact information, and this is where that information will be pulled from.
- Client/Caregiver related fields may autofill from the contact information attached to the folder in which the form is sent.
-
Lifecycle of a form
Office Side Experience
Creating a Folder & Adding Contact Information
- Anyone you want to send forms to will need to have a folder with their name and contact info.
- To create a folder, navigate to the cabinet where you want the folder to live, and select the drawer (if necessary).
- Click “New Folder” at the top of the page, and fill in as much detail as you’d like.
- You’ll need at least their first and last name and their email address. We recommend also including a phone number.
- Click “Create.”
- Once the folder is created, you’ll be able to click into it and add any additional information as necessary.
- For example, there’s the option to add a proxy contact, which is useful for clients whose family members may be assisting them with their forms.
How to Add and Send a Form
- To add forms to someone’s folder, navigate into their folder, and click “Add” at the top of the page.
- You’ll see a pop-up with lists of your available form categories, which you can expand to see all forms. Select the checkboxes next to the forms you want to add, and click “Add.”
- You’ll see the forms appear in the “Ready to Send” column on the right side of your screen.
- If the forms have any fields that the office must fill out before sending, the form will be listed as “Incomplete” and marked with a red exclamation mark, indicating that work must be completed before sending.
- To send the forms, go to the top of the page, and click the “Send” button.
- You’ll select how you’d like to send the form - See Different Ways to Fill Out a Form
- From there, you’ll again expand the form categories and select the checkboxes next to the forms you’d like to send.
- You’ll be able to set read receipts, auto-reminders, and additional notifications below.
- Once everything is how you need it, click “Send.”
- Your recipient will receive an email instructing them to fill out the forms. See Guest Portal Walkthrough for next steps.
Different Ways to Fill Out a Form
Send directly
- Selecting this option will send an email and/or text to the recipient, prompting them to log into the guest portal and complete their form.
Sign in person
- This is useful when staff are assisting the recipient with filling out their forms.
- Selecting this option will open the form on your current device to be filled out immediately.
Get link to send manually
- This option will generate a link if you’d prefer to share it directly with the recipient, rather than sending an automatic notification.
Barcode scanning
- In situations where a digital device or internet connection is not available, forms can be printed from the recipients folder with a barcode, filled out on paper, and then scanned back into the system.
- The barcode will automatically file the page where it needs to go, keeping all related documents together.
- See How to scan for more information, and select the “VelocitySign Barcode” option from the settings profile dropdown.
Submitting, Rejecting, and Finalizing
- Once the recipient receives your forms and completes them, they’ll be prompted to save and submit the form back to you.
- You’ll have the opportunity to review the form, and fill out any fields designated for office use only, but you will not be able to edit any filled fields.
- If something is entered incorrectly, you’ll need to click “Reject & Resend” to prompt the recipient to make corrections.
- If you’re happy with the form, you’ll click “Finalize” to complete the form and make in uneditable for your records.
Guest Portal Walkthrough
Receiving a Form
- When you send out a form via email or text, the recipient will get a link to follow, where they will be prompted to enter their contact information (phone number or email address, depending on how it was sent) to receive a verification code.
- Once the verification code has been entered, the recipient will be logged in to the Guest Portal.
- The column on the left shows all the forms that were sent. The tallies across the top show how many forms are available in each category.
Filling Out Forms
- Form recipients should simply type their information into the available boxes, just the same as if they were filling out a form by hand.
- Red outlined boxes will be required, blue outlines are optional.
- Some fields may autofill from company or client information, but can be edited if they’re incorrect.
Save & Submit
- Once the required fields are completed, the recipient will need to click “Submit” in the top right corner to send the form back to the office for review.
Viewing Your Completed Forms
- The completed forms will remain available for viewing in the guest portal associated with the recipient until their folder is deleted by office staff.
- They are able to log back in and review their completed forms with the original contact method.
Contacting Support
Knowledge Base
- Access our Knowledge Base by going to knowledge.scan123.com to see if your issue is addressed there. (If you're reading this, you're already here!)
Support ticket
- If you can’t find what you need in our Knowledge Base, file a support ticket!
- In the Knowledge Base, click “Contact Support” in either the header and footer.
- Please fill in as much information as you have about your issue or questions, and click “Submit.”
- We will respond within 1 business day.
- We are generally available from 7:30am to 4:30pm Pacific time, Monday through Friday.
Email or Phone
- We are available by phone at 503-874-1000 ext. 1
- We are available by email at support@scan123.com
- We are generally available from 7:30am to 4:30pm Pacific time, Monday through Friday.
Chat
- Our instant chat program is currently being revamped, and is not available for live chat resolution. However, you can create a ticket through the chat icon visible in the bottom right of the Scan123 web portal.
- Just enter your name, email address, and short request. Clicking “Enter” will currently submit your request, so make sure all the information is provided.
Remote Access Support
- Sometimes, in order to assist with a technical issue in your Scan123, we will set up a remote support session.
- This system gives us temporary access to your computer so that we can review your settings and identify issues.
- Outside of specific calls, we do not monitor the remote support queue. If you’d like our assistance, please contact us another way.
- We will guide you through setting up remote access as needed.
Questions Regarding Your Account
If you have any questions regarding your account management, tier level, or agreement, please contact your account manager. The department can be reached at sales@scan123.com, or by phone at 503-874-1000 ext. 2.Questions Regarding Your Payments
If you have any questions about billing on your account, please contact the Scan123 Billing Department. They can be reached at billing@scan123.com, or by phone at 503-874-1000 ext. 3.