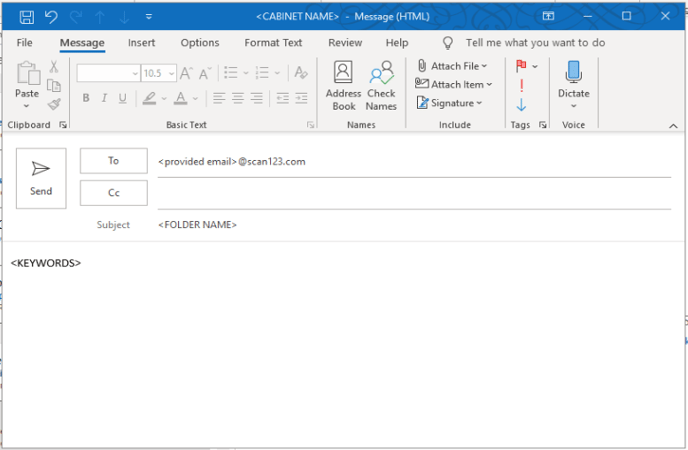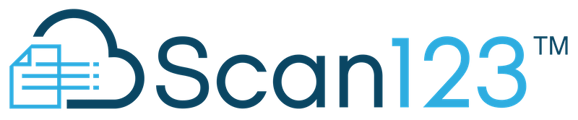Our Email-in Feature allows users to email files directly into a designated Cabinet inside the Scan123 cloud.
This feature does require configuration on our end to create a specific email for your company to email to. Please reach out to Technical Support to assist you in that process.
User Guide: Setting Up and Emailing into Scan123
Setting Up Email to cabinet (Admin Only)
In order to email into Scan123, the user will need to be added to the feature beforehand and also will need to set their destination cabinet where the sent emails will be going to. Only one cabinet can be chosen as a destination for these sent emails.
To do so, go to the Admin Menu > Email to Cabinet.
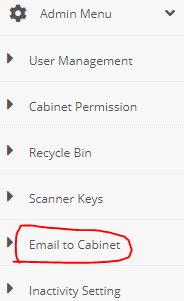
From here you can see the email that you will want to send to in order to email to our servers right below the Add Email button. This will be different per company. If you do not see anything there, we have not been notified from your company to set you up with an email. Please reach out to support to do so.
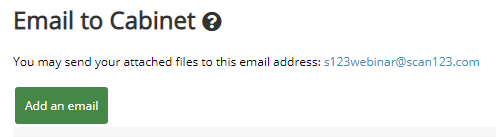
To add an email to this list, press Add Email > Enter in email and select the cabinet.
Once added, the email will be added to the list below and our servers will accept emails from them. From here, you can edit a users destination cabinet or delete user from this list.
By default, the Needs Filing cabinet is the Destination Cabinet. Please press Change Cabinet to choose a different Cabinet. Only one Cabinet can be configured to receive emails at a time. Different emails can have different Destination Cabinets.
Emailing into Scan123
Emailing into Scan123 is very simple. Each company has a unique email they will want to always email to.
(See the image below for assistance in setting up your email)
- When sending an email, please enter in your companies’ email.
- The Subject Line will be the Folder Name (brackets not required).
- The Body Line will be any keywords you will want associated with the file.
If you have not done so yet, please use your emails “Attach File” option or “Drag and Drop” the file directly into the Body of your email. Once the file is attached and you have everything above entered, you are ready to send.
Note: Depending on how many users are using this feature, these files will not show up immediately can take up to 15 minutes to appear in Scan123.
Also, be default (unless requested otherwise), all emailed files will be sent to the “Needs File Cabinet.